In my previous blog post, I introduced the concept of storing your organization’s shared documents in a decentralized, cloud storage solution; namely Microsoft’s SharePoint Online. The advantages are numerous, but there are some things to be aware of when accessing these files. In this post, I’ll cover the three main ways you and your users can directly access, open, edit and save documents stored in SharePoint.
Opening Files in the Office Apps
The advantage of accessing your documents stored in SharePoint directly in the office apps is how easy it is. Your Office apps’ licensing is tied directly to your Office 365 tenant, which gives you access to SharePoint, so it makes sense that the desktop apps would integrate tightly with SharePoint Storage. On a PC, if you click
File at the top of your screen in any of the Office apps (Word, Excel, PowerPoint, Publisher, etc.) you will be presented with a new screen (instead of a drop-down menu or ribbon… how very Windows 8!). From here you’ll go to
Open and you’ll see
Sites – your organization which gives you access to your SharePoint Online storage.
On a Mac, it’s a little different. When you click
File ->
Open you’ll be presented with a standard Mac OS X dialogue box. The trick is to click the
[Online locations] button in the bottom left of that window, and then you’ll be presented with a much more office-like window, showing you your OneDrive, OneDrive for Business and SharePoint connections.
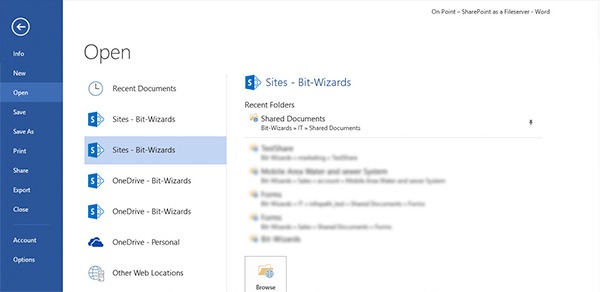
From here you can navigate to your file, open it, and edit it. Any changes you make will automatically be uploaded back to SharePoint, so you don’t have to worry about downloading, editing and re-uploading documents. In fact, SharePoint even has some collaboration features built in where multiple users can edit the same document at the same time using this method, and you’ll see what the others are doing in real-time. Amazing!
There are two disadvantages to this method, though. The first is that you have to know what kind of file you’ll be working on before you open it, because you’ll need to use that specific app. For example, you may need to work on a client file that contains some BI statistics. You know it’s stored in SharePoint, but you don’t remember if it’s an Excel spreadsheet or just a table in a Word document. If you launch Word, and go looking for it on SharePoint, even though you know where the file is stored, you won’t even see it in the dialogue box if it’s an excel file. The other disadvantage is that this method only works with native Office files. If you’re trying to access PDF files or images, etc. you’re out of luck. To get to those files, you’ll need to use one of the other two options.
Opening Files in a Web Browser
Visiting your corporate SharePoint site (typically http://
yourcompany.sharepoint.com) gives you a listing of all the files you have permission to access. This way of accessing SharePoint is the Microsoft preferred method, and there several advantages to accessing your files this way. Office files (Word, Excel, etc.) can be viewed and edited directly in the browser using the built-in Office Web Apps. This gives Business Essentials, and E1 licenses the ability to edit files without needing the desktop apps. It also means you can edit from shared computers that don’t have the desktop apps. Your files are now available from anywhere you have internet access. Additionally, SharePoint has great search features, so you don’t necessarily need to know where a file is stored, you can just search for the file name or indexed content inside the document. Finally, the main advantage is that you can see ALL your files, no matter what file type; images, PDFs, zip files, etc. Files that you can’t edit in the browser, you can at least download.
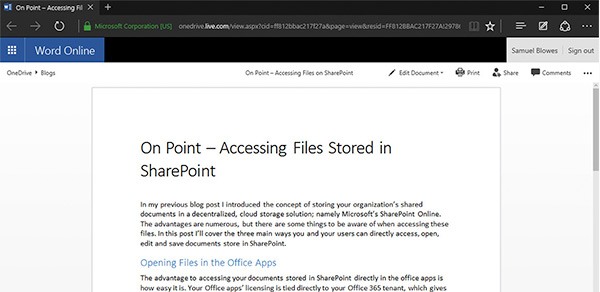
Which leads us to the disadvantages of accessing your files in a web browser. The first, as I’ve already mentioned, is that you can only edit Office documents in the browser. If you have custom file types (CAD files, Adobe Creative Suite files, etc.), you’ll have to download them, edit them, and re-upload them. On top of that, file management is challenging, as copying and moving files around in a Web Browser is not straight forward. Some of these issues can be mitigated through the “Open in File Explorer” feature, but this only creates a temporary connection and is only available in Internet Explorer. And then finally, it seems obvious, but it should be stated; files are only accessible in the Web Browser when you have an active internet connection. For most people, this isn’t an issue, but for service techs and sales reps who spend a lot of time on the road, this could definitely be a deterrent. For resolving these issues, Microsoft gives us a third option.
Syncing Files Locally
You can establish a connection between your local PC (or Mac… although the sync engine is still in its infancy) and SharePoint Online. This type of connection will constantly monitor the Document Library online and the folder stored locally, and will synchronize any changes in real-time. Some of the advantages of this method are very obvious:
- The files stored online are mirrored on the local machines, so losing internet connection is not an issue. You still have access to your files whether on the road or 30,000 feet in the air. Any changes you make will automatically synchronize the next time you connect to the internet.
- Also, you can edit non-Office files directly by double-clicking them They’ll open in the appropriate app, and when you save them, they’ll sync right back to SharePoint. No manual downloading and uploading required!
These advantages are the main reason so many people choose to sync Document Libraries to their device locally.
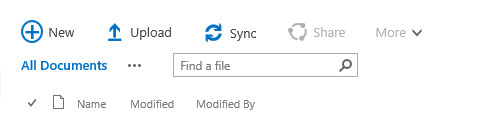
There are some fairly significant disadvantages you should be aware of, though.
- First, synced files obviously take up disk space on your local computer. On a desktop PC with a large hard drive, this likely won’t be a problem, but on a tablet with a 64 GB SSD, this can become a major constraint because the library size is out of your control as other people add to the Document Library.
- The other major issue is that SharePoint uses the OneDrive for Business sync engine (groove.exe) to maintain the connection between the PC and SharePoint online, and to handle the uploading and downloading. Unfortunately, historically, this sync engine has not been very robust. It seems it doesn’t take much of an error or conflict to break the sync and cause it to hang. Additionally, OneDrive for Business doesn’t give us very much feedback about which files are breaking the sync, or why it’s no longer working.
In these situations, the options for fixing them are not the best, and often require disconnecting the sync, archiving the files locally for safety, and restarting the download all over again.
In my
next post, I’ll talk about some various methods to resolve sync issues with SharePoint Document Libraries, as well as some future solutions Microsoft is working on to mitigate these disadvantages of using SharePoint as a fileserver. If your company is experiencing SharePoint issues we can help!