Managed IT ServicesWe are starting something new with our Managed IT team to provide more value to our customers. Each month we will give you some tips and tricks to help in your everyday work-life as you use your IT. Moreover, we thought the right way to start this off would be to share some tips about email. We all have to use it, so why not make it better.
Making Outlook a Little Better
If you are one of our managed IT services clients, you are using Outlook on your computer (PCs or Macs), and hopefully on your phones as well. In this blog, we will show you three Outlook tips that we use to make Outlook a little bit better.
Turn Off Focused Inbox
Probably the first thing that everybody hates in Outlook is the new “focused inbox.” This new feature is where Outlook is trying to be smart and decide for you what you do and do not want to see. Many people don't like that. I know I don't like it.
To turn it off just go to the
View Tab here at the top of your screen and just click
Show Focused Inbox. Now my inbox is just a regular inbox! It is now all email whether it's junk mail, good email, or whatever, at least I am the one that's taking care of deciding whether I want to see it or not.
Work Offline Mode
An issue we get quite often from our customers concerns the Work Offline Mode feature. They call us and say "I am clicking send and my emails are not sending." So, the first thing that we check when this happens is the Work Offline button.
A quick side note: The purpose of offline mode is for when you are sitting on an airplane or somewhere where you do not have internet, and you do not want outlook continually trying to connect to the internet, but trying to send and receive emails. This button is so you can tell it, "Hey, right now I am going to be working offline. When I get back online again, I want all of those to send and receive, but for now, quit bugging me about it Outlook!"
Most of us do not use this feature day-to-day, but now and then it gets turned on, by accident, and then it is frustrating when you find out that your emails are not sending.
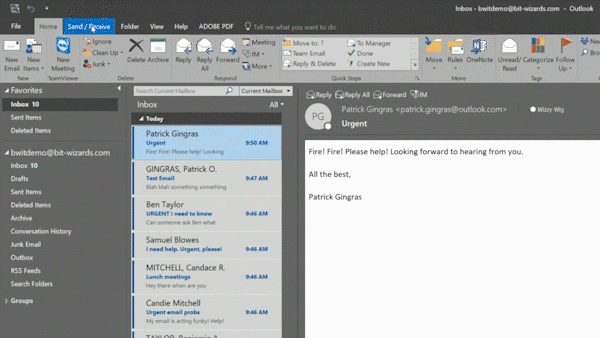
To turn this off (or to just check it), navigate to the, Send/Receive Tab. You will see a button on the far right of the ribbon called Work Offline – unfortunately, when it is selected, its just a tiny bit darker grey, so there is not a big difference between “on and off” and it is easy to miss. However, if you look down at the bottom right of the screen, it will say "working offline." If that is the case, just go back up and unclick that Work Offline button, and you will notice that will begin to connect and eventually display Connected to: Microsoft Exchange. Then you are good to go. Your emails will start going through again just as they should.
Color Coding Emails — Conditional Formatting
There's one last trick that I love. It is a feature in Outlook that not very many people know about, but it helps me get a better sense of my email at a glance. You may have noticed that when an email is unread, it is already bolded, but as soon as you have read it, it becomes unbolded. Well, that is happening as a conditional formatting rule that Outlook comes preconfigured to perform. However, you can add some of your own. We are going to use conditional formatting to color code emails as they arrive in our inbox using these cool automatic rules. A great reason to use this feature is to see emails from particular people more easily. Maybe you want to focus on a client or a team member that you have to work with closely. Using this feature is a great way to do that.
Emails from Specific Companies
Click on the
View Tab at the top of your screen and then click
View Settings, you will see a button labeled
Conditional Formatting.
Click the
Conditional Formatting button and then click the
Add button on the right. In this case, I am going to use Outlook as the example client email domain (someone@outlook.com). If someone sends me an email from an Outlook email address. I want Outlook to color code it.
In the
Name field type the domain name (I am going to type
Outlook.com). Then click the
Condition button and in the
From field type the domain name again. (I am going to type
outlook.com again) and click
OK.
Then choose the
Font button and select the color you want to use for these types of emails. Then click
OK. If you have emails from this domain in your inbox, you will now see them all change color, just as mine do in the video.
Emails with Specific Words in Subject Field
Another good example of this feature is using it to hone in on the Subject Line in emails and color code based on certain words.
Again choose
Add from inside the Conditional Formatting box then in the
Name field type the word or phrase that describes the condition you are building (I am going to type
Urgent) then click the
Font button and choose a color – I am going with red this time, then choose
OK.
Next, click the
Condition button and then in the
Search Words field type the actual word you want Outlook to search for, (I am going to type
Urgent) then make sure that in the
In field it says
subject field only. Then click
OK.
This time I am also going to take this rule in the list and move it above the previous one we created because I want it to look for this rule before it takes action on the domain rule.
Now click
OK. Again you will see that the emails in your inbox will change color if they fit this new condition.
Rules to Rule Them All
These are rules that I use all day every day. I have color coding set for when an email comes from my boss. I have color coding for when it comes from one of my teammates, and color coding for when it comes from one of my clients. I have all kinds of rules set-up.
If you have any questions about these tips, or if one does not seem to be working for you or if you have tried the offline work tip, and your email is still not sending and receiving you know you can always
call us at 850-864-4558, or you can shoot us an email at
mits@bit-wizards.com.
Watch the full video demo of these Outlook tips.