What is dictation?
When Apple released “Mountain Lion” for MacOS and introduced dictation, a whole new world of possibilities for using a computer without having to type opened. Dictation is an excellent feature to use on your computer. You can simply talk to your computer, and it understands what you’re saying and turns your speech into text or commands. Different steps are required to enable dictation and voice recognition on your device, depending on whether you use a PC or Mac.
What are the pros and cons of using dictation?
There are many benefits associated with the use of dictation software. Here are several of the advantages that dictation offers users:
- Dictation software enables users to multitask, like creating a to-do list while busy with hands-on projects.
- Those with disabilities can type and operate computers without using a keyboard.
- Dictation software can assist with spelling by using the right word based on a sentence’s context.
- Those who prefer speaking rather than writing can use their talents to type more efficiently.
- Dictation allows those who type slowly to complete typing tasks more efficiently.
Even though dictation and other speech recognition technology offer many benefits, there are some inherent drawbacks. Before you get started, consider these potential issues that you may encounter:
- Your dictation software may have a learning curve while learning to recognize your voice and how you speak.
- You might experience a learning curve as you learn the need to speak punctuation.
- Certain words, like slang or names, may not transfer accurately through dictation.
- Dictation devices may experience delays in processing your speech and converting it into text or executing commands.
- If you need dictation software that’s more advanced than your system’s default, higher-quality software can be expensive.
Windows 10 and 11
It was simple to set up dictation in earlier forms of Windows, and Windows 10 and 11 offer an even easier way to get started with voice typing. Microsoft Speech Services has proved to be an effective and accurate tool in turning your speech into text or commands. Using speech services automatically installs a device-based speech recognition program that improves your computer’s voice typing performance as you continue to use it.
Setting up voice typing
Voice typing uses online speech recognition through Azure Speech services. Here are the steps to use voice typing:
- Make sure your PC is connected to the internet.
- Have a working microphone connected and ready to use.
- Put your cursor in a text box and click it.
- To start voice typing:
- Press the Windows logo key + H on a hardware keyboard.
- Press the microphone key next to the spacebar on your touch keyboard.
- To stop voice typing:
- Say a voice typing command like “stop listening.”
- Press the microphone button on the voice typing pop-up window.
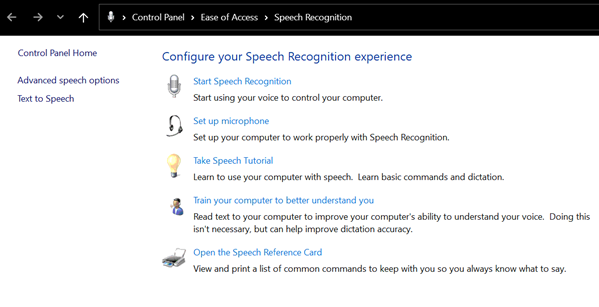
Using voice recognition
If you want to do more with your voice than type, you can enable Speech Recognition and control your PC with your voice by following a few additional set-up steps. Once enabled, you can use different commands for dictation, Windows apps, and more.
To enable speech recognition in Windows 11, follow these steps:
- Press the Windows logo key + Ctrl + S to open the Set up Speech Recognition wizard window.
- Follow the instructions on your screen.
- Once set-up is complete, you can either start or skip the corresponding tutorial.
To enable speech recognition in Windows 10, follow these steps:
- Type Windows Speech Recognition in your taskbar’s search box and select it from the results list to open the Speech Recognition Voice Training dialog box.
- If this does not appear, type Control Panel in your taskbar’s search box and select it from the results.
- Select Ease of Access > Speech Recognition > Train your computer to understand you better.
- Follow the instructions to set up speech recognition.
Dictation on Mac
To enable dictation on your Mac:
- Navigate to your System Preferences.
- Click on “Keyboard.”
- Go to “Dictation” on the right, turn it on, and click “Enable” if prompted.
- If you’re asked if you want to improve Siri and Dictation, you can choose whether you wish to share audio recordings.
Whenever you’re ready to start dictating, double tap the Fn key on the bottom left of your keyboard to turn on speech recognition.
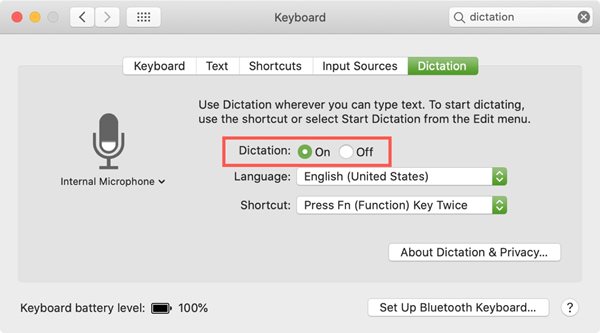
Dictation on mobile devices
Whether you have a cell phone, tablet, or other mobile device, you can use dictation and speech recognition on that device in addition to your computer. You can take dictation anywhere with built-in virtual assistants like Siri and Google Assistant.
Siri
Siri is the system-wide dictation engine for the iPhone and iPad, which means dictation is available in other iOS apps. You can also use Siri to:
- Search the web for you
- Ask questions
- Check the weather
If your iPhone or iPad has a home button, press and hold the home button to activate Siri. Press and hold the power button if your device does not have a home button. You can also enable Siri to listen to you and follow voice commands when you say, “Hey, Siri.” To dictate directly in an app, press the microphone icon next to the spacebar on your on-screen keyboard.
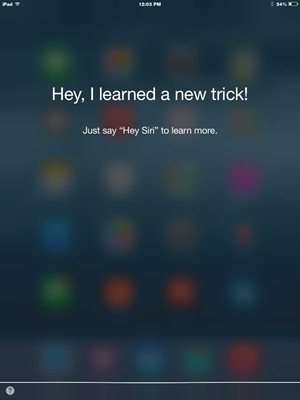
Google Assistant
For many phones that use Android, or other operating systems, Google Assistant is the device’s dictation engine and voice assistant. Just like Siri, Google Assistant offers dictation on your phone by default. To enable dictation, use the microphone button on your on-screen keyboard. To take it a step further and enable voice commands, you can navigate through your phone’s settings to allow it to listen to and follow commands when you say, “Hey, Google.”
How dictation can help you
Even though it can be beneficial, dictation on computers has room for improvement and continues to improve. However, fixing mistakes is much easier and faster than starting from scratch and typing on a keyboard, especially for those with visual or other impairments. Although it may take adjusting to remember to speak your punctuation, learning to use dictation to your advantage is more achievable than you think.