**Check out this more recent post for updated help enabling the NEW Sharepoint Sync Client.
In my
previous two articles, I’ve discussed how to use SharePoint as a decentralized File Server for your organization, how to access the files once they’re there, and some of the advantages and disadvantages of the various methods. In this post, I’ll wrap up the subject by giving you some possible troubleshooting solutions for resolving (almost inevitable) sync issues. I’ll also finish it up by telling you about two solutions Microsoft is working on to make the entire experience much more robust and enterprise-friendly.
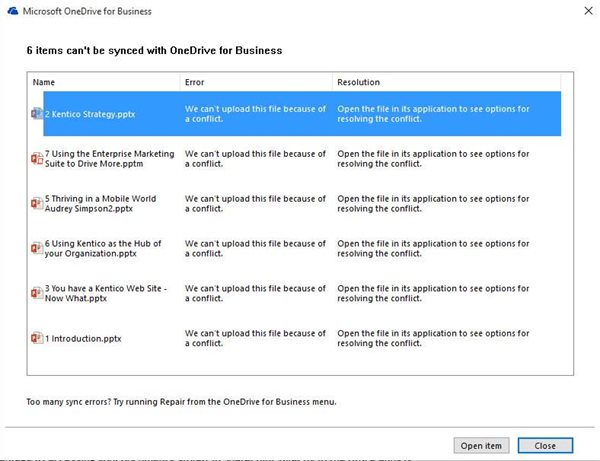
Fixing Sync Issues with SharePoint
It's relatively easy to synchronize a Document Library with your PC. Simply navigate to the appropriate location in SharePoint Online, and click the big Sync link at the top of the screen. SharePoint will then install the appropriate OneDrive for Business agent for your device, and download all the flies to your local machine and establish the ongoing sync. Maintaining that sync, however, is not as simple. You’ll know if the sync is broken because the dark blue cloud icon in your system tray will have a red “x” on it. Right clicking on this icon will allow you to see the sync errors, which should list all the files that aren’t communicating properly. Here are some steps I usually take to try to resolve the issues.
Check SharePoint Limitations
The first thing to check is that you’re not accidentally violating SharePoint’s limitations. The most common culprit is the “#” symbol in a file name, which is a no-no in SharePoint Online. But long filenames, too large files, too many items, etc. can all cause sync issues.
Pause and Restart
The first thing you should try is right-clicking the OneDrive for Business system tray icon, and pausing the sync. Then resume the sync, and let it try to resolve itself. This action will force SharePoint to re-examine the files it needs to synchronize.
Check the Office Documents Uploader
Next, you may see an orange icon in your system tray. This icon is the Office Document Uploader. It seems strange that there are two separate applications that manage the upload of documents, but I have encountered in the past where this application is paused, and it stops the SharePoint sync from progressing. Un-pause this to allow the flow of data again.
Duplicate, Sync, Remove, Rename
If there’s a specific file that isn’t synchronizing (red “x” on the file icon in File Explorer instead of a green checkmark or blue sync symbol), you can try duplicating the file in it’s current location by copy-and-pasting. Allow this new file (which will have the same name, but with the word “ copy” appended to the file name) to upload. Then delete the original, non-syncing file, and rename the copy to the original filename. This method is the most successful one that I’ve used.
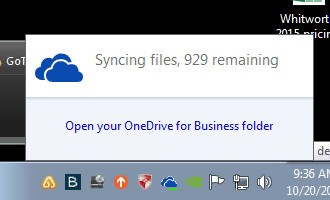
Repair
If none of the above methods have solved the problem, it’s time to break out the big guns. If you right-click on the system tray icon, you’ll see an option to “repair.” While this seems innocuous, and an obvious first step, “repair” is a pretty drastic measure, because it takes everything you currently have synced to your computer and archives it locally, and then it re-downloads everything from SharePoint online. This takes up a lot of storage space, a lot of bandwidth, and a lot of time. On top of that, if you have any changes you’ve made to local files that never made it back to SharePoint, you’ll have to find those manually in that archived folder.
Purge and Start Over
If none of those options solve the sync issues, you’ll have to go nuclear. This involves not only stopping syncing any and all Document Libraries, but also clearing the system cache files before attempting to re-sync anything. First you’ll need to force-crash in the Task Manager any of the following background processes:
- GROOVE.EXE
- integratedoffice.exe
- MSOIDSVC.EXE
- MSOIDSVCM.EXE
- MSOSYNC.EXE
Then you’ll need to navigate in File Explorer and delete everything in the following locations:
- %userprofile%\AppData\Local\Microsoft\Office\Spw
- %userprofile%\AppData\Local\Microsoft\Office\15.0\OfficeFileCache
- %userprofile%\Sharepoint
And then finally you’ll need to go back to SharePoint Online and start the sync process all over again.
Sync Conflicts Folder
One more thing you should be aware of; whenever SharePoint encounters sync issues, it saves copies of the files with issues in the following location:
%suserprofile%\ODB0\
The Future
Microsoft is not unaware of SharePoint’s shortcomings as a file server, and is working on the issues with two solutions:
Launch Custom File Types
The Office 365 development team has released an API for software developers to create special hooks for custom file types. This option means you could tell SharePoint to open .PSD files directly from a web browser, it will launch Adobe Photoshop, and then synchronize the files back to SharePoint when you save them. This API will be huge when it starts getting implemented and will allow users to use the browser instead of syncing files and suffering through all the issues that it entails.
Better Sync Engine
There is a new sync client (not groove.exe) based on Microsoft’s much more robust OneDrive sync engine (which confusingly has nothing to do with OneDrive for Business). It’s currently in beta mode, and has only been released to a select group for testing. Hopefully, this will eliminate a lot of the current sync issues SharePoint users are experiencing. And this option will work in Windows 7 and Windows 10 when it becomes available, but not Windows 8.1 because of the way OneDrive integrated with that Operating System.
If you need help figuring out SharePoint for your organization, this is something we’re good at here at Bit-Wizards! Just let us know how we can help.
**Check out this more recent post for updated help enabling the NEW Sharepoint Sync Client.