We love SharePoint here at Bit-Wizards. That's because when you have files saved in SharePoint, they are not saved on your local computer. Instead, they are kept in Microsoft's cloud. You never have to worry about your computer dying or getting stolen and losing all your files. Using SharePoint also means you can get to your files that are stored in SharePoint from anywhere you have an internet connection; including on your phone or tablet! Of course, SharePoint is named due to its function: A place for you to collaborate with your team members in your organization and have a central place to share your files. Today we will cover three tips for using documents stored in SharePoint. We will review syncing files to your desktop, viewing and using document versioning, and real-time collaboration.
Syncing Documents from SharePoint to a Local Computer
Most people don't want to work with their files in a browser; it’s much easier to do it on your local computer. That's why Microsoft has given us the option to synchronize files with a local machine. In any document library in SharePoint, you can click on Sync. When you do this, OneDrive pulls in those document library files (on the backend) into your local computer in the file explorer window.
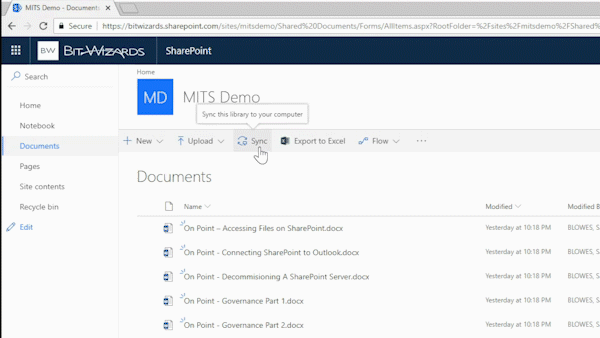
When you open the Windows file explorer, you can see, that the company name is listed on the left-hand side of file explorer folder tree, and if you click on it the folder for the document library opens, and you can see all the files from your newly synced SharePoint library are right there synced to your local machine.
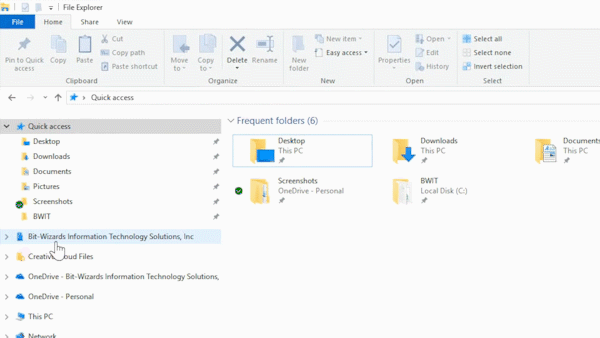
If you're running the latest version of Windows 10, a cloud icon is displayed next to each file. This icon indicates that these files are not locally on your computer. However, your computer thinks they're there and if you double-click on one of these files it will open in the appropriate program. When you open a file like this, OneDrive downloads the files from the cloud to your machine in the background. When the cloud turns to a green check mark, you are now working on a local copy of the file. Moreover, any changes you make are going to be automatically saved back to SharePoint.

In the example, you can see that the other files listed are stored in the cloud, but the one file we just worked on is now stored locally. However, you want to free up space, right click on the file and choose, Free up Space.
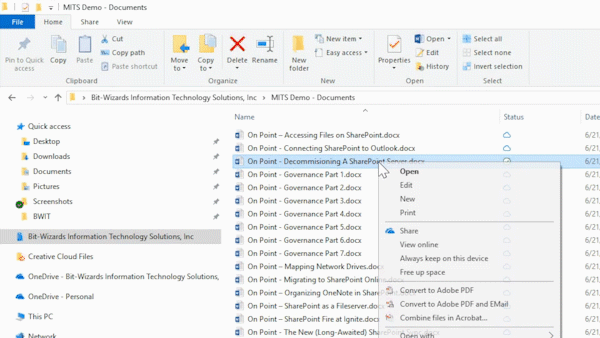 Alternatively, if you are going to be without internet access for a while, you can select files and keep them downloaded only to the device you have on-hand. Just select the files and right click on them and choose Always keep on this device. Then those files will be a local copy on your machine.
Alternatively, if you are going to be without internet access for a while, you can select files and keep them downloaded only to the device you have on-hand. Just select the files and right click on them and choose Always keep on this device. Then those files will be a local copy on your machine.

Later on, when you have an internet connection; the files will automatically synchronize back to SharePoint.
Document Versioning in SharePoint Online
Many times, when you work on Microsoft Office files, you have many revisions to your content until you get to a final document. Because of those edits, you can have many documents renamed version 1, version 2, version 3, or something like that. With SharePoint, you can forget having to do that! Let’s look at how SharePoint remedies that.
For example, I created a document called Versioning Test (you can do the same and follow along). First, type a couple of random text paragraphs in the document and save the document. Notice the top of the document; you can see that it displays a message stating that it is automatically saved in SharePoint as you work on it.
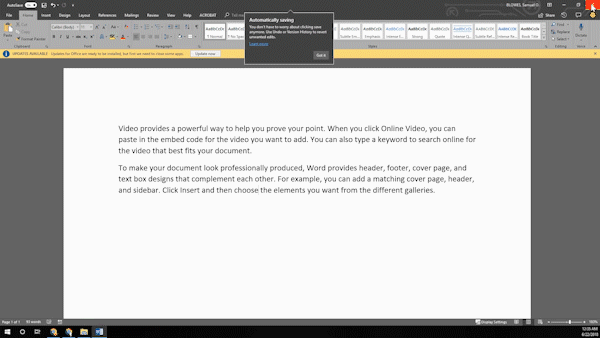 If you navigate back to SharePoint Online and refresh the page. You can see now that the Versioning Test Document you made a few seconds ago also exists there.
If you navigate back to SharePoint Online and refresh the page. You can see now that the Versioning Test Document you made a few seconds ago also exists there.
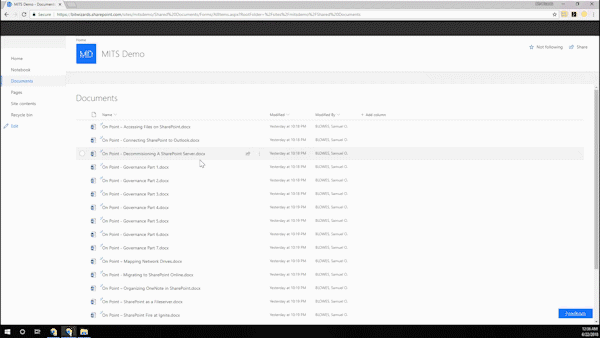 Again, make some changes to the test file by adding a few more paragraphs of text. Notice that just as before, it is automatically saving and the icon shows that it is synchronizing right now to SharePoint Online.
Again, make some changes to the test file by adding a few more paragraphs of text. Notice that just as before, it is automatically saving and the icon shows that it is synchronizing right now to SharePoint Online.
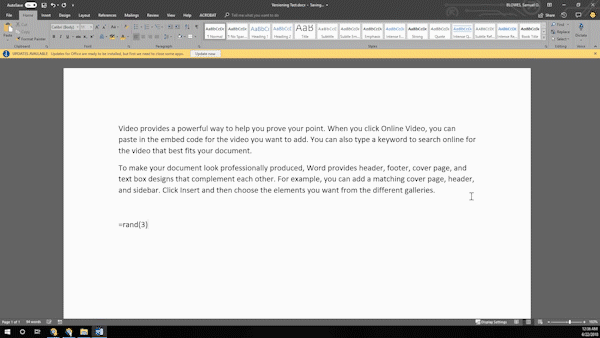 Now, if you look at SharePoint it has a green checkpoint, that means it's uploaded online too.
Now, if you look at SharePoint it has a green checkpoint, that means it's uploaded online too.
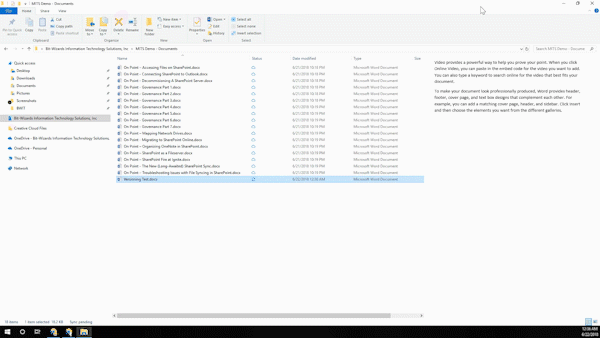 In your browser window, look at the SharePoint library and find your Versioning Test document. You can click on the three dots to the right of the file name and you will see the option for a Version History. Click that and inside you can see the document that you worked on a few minutes earlier; it will also display the difference in file size.
In your browser window, look at the SharePoint library and find your Versioning Test document. You can click on the three dots to the right of the file name and you will see the option for a Version History. Click that and inside you can see the document that you worked on a few minutes earlier; it will also display the difference in file size.
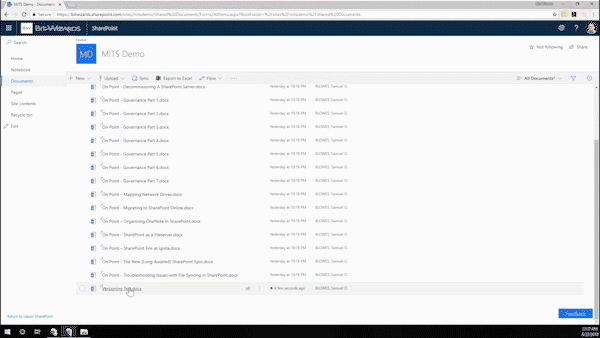 If you open the most recent copy of the document in Word, you can see that it contains all of your most recent edits.
If you open the most recent copy of the document in Word, you can see that it contains all of your most recent edits.
You can also look at Version 1.0 by opening it in Word as well. It should be missing the additional paragraphs that you added to the Version 2.0 document.
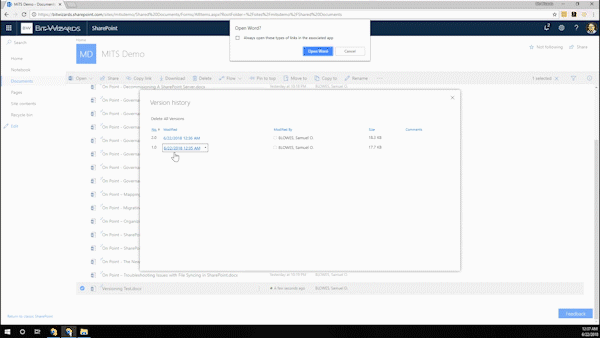 At any point, you can login and compare document versions with each other or even restore a version if someone accidentally overwrites a file. SharePoint will keep a history of all of the versions of your Office documents.
At any point, you can login and compare document versions with each other or even restore a version if someone accidentally overwrites a file. SharePoint will keep a history of all of the versions of your Office documents.
Collaboration in SharePoint Online
Lastly, we are going to review the collaboration functionality in SharePoint. Start by creating a new Word file and name it
Collaboration Test.
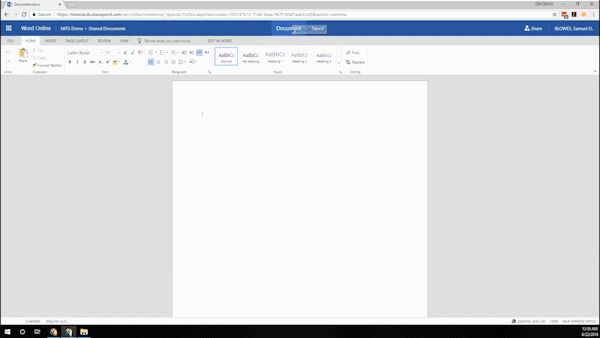
What's great about this feature is that you can work on a file while someone else in your organization can log into the same file and work at the same time. I have logged into my account on the left side document, but on the right side I have logged into SharePoint as our mascot, Wiz E. Wig.
As you look at the example, you can see that I am typing as Sam on the left side, and Wiz E. Wig sees it showing up on the right side.
A side note: Just so you know, this is how all the kids are passing notes in class these days—I'm not even kidding!

This collaboration feature is handy when you have multiple people in your company that need to work on the same document. They don't even have to save it and close it or put it on a thumb drive and pass it over to the other person. You both can edit it in the browser on your phone, or you can even edit it in Word on your actual local computer!
Collaboration tools like SharePoint can also do wonders for your company in the event of a business interruption. For example, if you and your employees have to evacuate for a hurricane, SharePoint allows you to continue to collaborate from wherever you are, as long as you have an internet connection. The Bit-Wizards Managed IT Services team can help set your business up for success in case a hurricane or other natural disaster strikes. Learn more.
If you need additional help with SharePoint just give us a call!